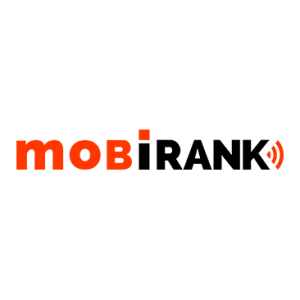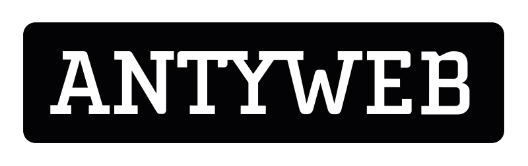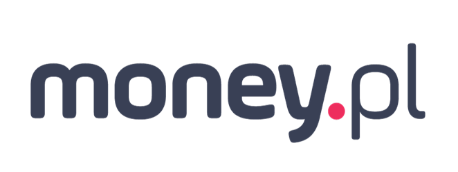Jak skonfigurować dwa monitory obok siebie i ustawić prawidłowo obraz?
11 czerwca 2024

Współczesne tempo życia wymaga od nas wielozadaniowości zarówno w pracy, jak i w domu. Wykorzystanie dwóch monitorów może znacząco zwiększyć naszą wydajność i komfort pracy. Dodatkowy ekran daje więcej przestrzeni roboczej, co umożliwia jednoczesne korzystanie z wielu aplikacji i okien bez konieczności ciągłego przełączania między nimi. Ale dlaczego warto zainwestować w taki układ?
Gracze znajdą tu szczególne korzyści. Ustawienie dwóch monitorów w trybie rozszerzonego pulpitu zwiększa pole widzenia w grach, co potęguje wrażenia i umożliwia głębsze zanurzenie w wirtualny świat. Graficy i projektanci cenią dodatkową przestrzeń, która pozwala na jednoczesne wyświetlanie narzędzi edycyjnych i podglądu projektu. Dla profesjonalistów pracujących nad wieloma zadaniami jednocześnie, taka konfiguracja może okazać się nieoceniona.
Oprócz powyższych zalet, korzystanie z dwóch monitorów przydaje się również w codziennym użytkowaniu komputera. Możesz jednocześnie przeglądać internet na jednym ekranie, a na drugim oglądać film czy uczestniczyć w wideokonferencji. Możliwości są praktycznie nieograniczone.
W tym artykule dowiesz się, jak skonfigurować dwa monitory do laptopa lub komputera stacjonarnego, aby w pełni wykorzystać ich potencjał. Omówimy zarówno techniczne aspekty konfiguracji, jak i praktyczne wskazówki dotyczące ich codziennego użytkowania. Zapraszamy do lektury!
Proces konfiguracji: krok po kroku
Po zapoznaniu się z wymaganiami technicznymi, czas na praktyczne działanie. Skonfigurowanie dwóch monitorów może wydawać się trudne, ale z naszym przewodnikiem stanie się to proste i intuicyjne.
1. Podłączanie kabli
Podłączanie kabli to kluczowy element procesu. Upewnij się, że oba monitory są wyłączone przed rozpoczęciem pracy.
Gdzie podłączyć każdy kabel? Najpierw zidentyfikuj dostępne porty w komputerze lub laptopie. W laptopach złącza zwykle znajdują się po bokach urządzenia. W komputerach stacjonarnych złącza znajdują się z tyłu, na płycie głównej lub karcie graficznej. Po zidentyfikowaniu portów, podłącz kable monitorów do odpowiednich portów.
Użycie adapterów i konwerterów w razie potrzeby Jeśli Twoje monitory i komputer nie mają wspólnych portów, użyj adaptera. Na przykład, jeśli komputer ma tylko porty HDMI, a monitor ma tylko DisplayPort, użyj adaptera HDMI-DisplayPort.
2. Ustawienia systemowe
Po podłączeniu monitorów, nadszedł czas na konfigurację ustawień systemowych.
Dostosowywanie ustawień wyświetlania w systemie Windows/MacOS
Dla systemu Windows:
- Kliknij prawym przyciskiem myszy na pulpicie i wybierz „Ustawienia wyświetlania”.
- Zobaczysz miniatury obu monitorów. Przeciągnij je, aby dopasować ich układ do rzeczywistego położenia monitorów na biurku.
- Wybierz monitor, który chcesz skonfigurować, klikając na jego miniaturę.
- Z menu rozwijanego „Wyświetlanie na” wybierz preferowany tryb wyświetlania.
Dla systemu MacOS:
- Otwórz „Preferencje Systemowe” i przejdź do „Monitory”.
- Na karcie „Układ” przeciągnij miniatury, aby dopasować ich układ do rzeczywistego położenia monitorów.
- Wybierz monitor, który chcesz używać jako główny, przeciągając na niego biały pasek menu.
Wybór trybu wyświetlania: Możesz wybrać różne tryby, takie jak rozszerzenie pulpitu (każdy monitor wyświetla coś innego) lub klonowanie ekranu (oba monitory wyświetlają to samo). Wybierz tryb, który najlepiej odpowiada Twoim potrzebom.
3. Dostosowywanie ustawień
Gdy ustawienia systemowe są już gotowe, czas na indywidualne dostosowanie.
Jak zmieniać główne ustawienia, takie jak rozdzielczość czy orientacja ekranu? W ustawieniach wyświetlania dostosuj takie parametry, jak rozdzielczość, orientacja (pionowa lub pozioma), jasność i kontrast. Upewnij się, że oba monitory są ustawione tak, aby wyświetlany obraz był ostry i czytelny.
Optymalizacja wydajności i jakości obrazu dla obu monitorów: Jeśli korzystasz z różnych modeli monitorów, jakość obrazu może się różnić. Dostosuj ustawienia każdego monitora indywidualnie, korzystając z menu OSD (na ekranie) monitora, aby uzyskać optymalny obraz.
Zobacz również: Jaki internet wybrać do domu? Przed wyborem sprawdź najciekawsze oferty wybrane przez zespół PanWybierak.pl.

65.00 zł
miesięcznieInternet światłowodowy 300 Mb/s
Zobacz więcejLimit danych
bez limitu
Pobieranie
300 Mb/s
Wysyłanie
25 Mb/s
Modem WiFi
w cenie

router Wi-Fi

Prezenty tylko na panwybierak.pl

65.00 zł
miesięcznieInternet światłowodowy 300 Mb/s
Zobacz więcejLimit danych
bez limitu
Pobieranie
300 Mb/s
Wysyłanie
50 Mb/s
Modem WiFi
w cenie

router Wi-Fi

Prezenty tylko na panwybierak.pl
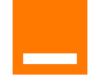
65.01 zł
miesięcznieInternet światłowodowy do 600 Mb/s
Zobacz więcejLimit danych
bez limitu
Pobieranie
600 Mb/s
Wysyłanie
100 Mb/s
Modem WiFi
4,99 zł/mies.

router Wi-Fi

Prezenty tylko na panwybierak.pl

44.90 zł
miesięcznieInternet światłowodowy 200 Mb/s
Zobacz więcejLimit danych
bez limitu
Pobieranie
200 Mb/s
Wysyłanie
20 Mb/s
Modem WiFi
1 zł/akt.

router Wi-Fi

Prezenty tylko na panwybierak.pl

55.00 zł
miesięcznieInternet stacjonarny do 300 Mb/s
Zobacz więcejLimit danych
bez limitu
Pobieranie
300 Mb/s
Wysyłanie
50 Mb/s
Modem WiFi
w cenie

router Wi-FI

Prezenty tylko na panwybierak.pl

49.99 zł
miesięcznieInternet stacjonarny 300 Mb/s
Zobacz więcejLimit danych
bez limitu
Pobieranie
300 Mb/s
Wysyłanie
40 Mb/s
Modem WiFi
4,99 zł/mies.

router Wi-Fi

64.99 zł
miesięcznieInternet stacjonarny 300 Mb/s
Zobacz więcejLimit danych
bez limitu
Pobieranie
300 Mb/s
Wysyłanie
25 Mb/s
Modem WiFi
w cenie

router Wi-Fi
Podstawowe wymagania i wyposażenie
Zanim podłączysz dwa monitory do komputera stacjonarnego czy laptopa, warto zrozumieć podstawowe wymagania i elementy niezbędne do skutecznej konfiguracji. Aby proces przebiegł gładko, musisz spełnić pewne warunki techniczne oraz posiadać odpowiedni sprzęt.
Jakie złącza są potrzebne w laptopie/komputerze stacjonarnym?
Najpierw sprawdź, czy Twoje urządzenie posiada odpowiednie porty. W laptopach często spotykane są złącza HDMI lub USB-C, podczas gdy komputery stacjonarne mogą oferować szerszy wybór, w tym DisplayPort czy DVI. Jeśli Twoje urządzenie nie ma wymaganych złącz, zawsze możesz skorzystać z odpowiednich adapterów.
Rodzaje kabli i adapterów:
- HDMI – obecnie najpopularniejsze złącze, które przesyła sygnał wideo i audio w jakości HD.
- DisplayPort – oferuje wyższą przepustowość niż HDMI, co jest idealne do monitorów o wysokiej rozdzielczości.
- USB-C – nowoczesne złącze umożliwiające przesyłanie obrazu, dźwięku i danych przez jeden kabel.
- DVI – starsze złącze, które nadal jest często używane w wielu monitorach i komputerach.
- VGA – jedno z najstarszych złącz, przesyłające jedynie sygnał wideo.
Każdy rodzaj kabla ma swoje zalety i wady, a wybór odpowiedniego zależy od Twoich potrzeb i dostępnych portów w sprzęcie.
Wymagania dotyczące karty graficznej
Kluczowym elementem jest karta graficzna, która musi obsługiwać tryb wieloekranowy. Większość współczesnych kart graficznych, zarówno zintegrowanych, jak i dedykowanych, posiada tę funkcję. Jeśli planujesz korzystać z dwóch monitorów o wysokiej rozdzielczości, warto zainwestować w mocniejszą kartę graficzną.
Podłączenie dwóch monitorów do jednego komputera wymaga odpowiedniego przygotowania. Upewnij się, że masz odpowiednie kable, złącza i kartę graficzną.
Czy dwa monitory na biurku rzeczywiście wpływają na efektywność?
Dwa monitory na jednym biurku to nie tylko estetyczne rozwiązanie, ale także praktyczne narzędzie zwiększające komfort pracy. Aby w pełni wykorzystać potencjał takiego ustawienia, warto znać kilka sprawdzonych porad i trików. Korzystając z dwóch monitorów, zyskujesz więcej przestrzeni roboczej. Warto więc ją mądrze zagospodarować:
Organizacja okien: Przemyśl, jakie aplikacje i narzędzia najczęściej używasz. Możesz np. umieścić przeglądarkę internetową na jednym monitorze, a edytor tekstu czy grafiki na drugim. Dzięki temu łatwiej skupisz się na jednym zadaniu, nie przerywając pracy innymi aktywnościami.
Wielozadaniowość: Dwa monitory to idealne rozwiązanie dla wielozadaniowców. Możesz na przykład prowadzić wideorozmowy wraz z drugim zadaniem.
Szybkość dostępu do informacji: Wiele osób ceni sobie prostotę sięgania do kolejnych folderów i plików oraz wizualnego rozdzielenia ich na dwie sfery.
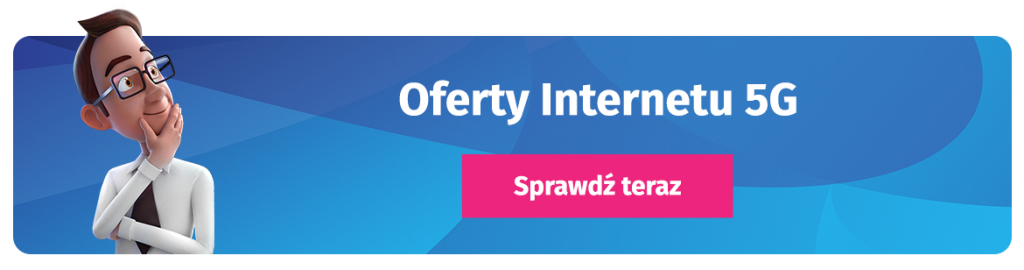

Miłośnik wszystkiego, co związane z nowymi technologiami. Kiedyś konsultant w branży telko; dziś działający głównie w sferze oprogramowania, a przy okazji niezmiennie zafascynowany wszystkim, co dotyczy technologii mobilnych oraz znaczenia internetu w codzienności.
Powiązane artykuły

Ile kosztuje dobry sklep internetowy? Aktualne cenniki e-commerce
Proces konfiguracji: krok po kroku…

Sprawdziłem, gdzie najkorzystniej będzie mieć 5 kart SIM w rodzinie
Proces konfiguracji: krok po kroku…
Najnowsze artykuły

Więcej za abonament RTV w 2026 roku. KRRiT ogłasza nowe stawki. Sprawdź, ile zapłacisz
Proces konfiguracji: krok po kroku…
Porównaj najlepsze oferty operatorów
oszczędź nawet 50%
Pan Wybierak – bezpłatna porównywarka najlepszych ofert operatorów
To jedna z najbardziej kompletnych wyszukiwarek, z trafnym dopasowaniem ofert internetu, telewizji kablowej i telekomów do adresu zamieszkania, z której bardzo chętnie korzystają nasi czytelnicy – polecamy!
Pan Wybierak to świetny serwis, dzięki któremu nie tylko poznałem wszystkie możliwe warianty instalacji internetu w moim miejscu zamieszkania, ale także odkryłem naprawdę tanią ofertę. Ogólnie - rewelacja!